毎年、この時期になると、年賀状をどうするか悩みますよね。
ワタシの夫さんは、パソコン作業が苦手なので、我が家ではワタシの役目なのですが、旦那さん任せだと、結局業者に頼むとか、なかなか作ってくれないからいつもギリギリになるとか、自分とはテイストが違っているけど、作ってもらってるから文句は言えないとか、少し不満があったりしますよね。
今年こそは、無料の年賀状作成キットを使って、自分で年賀状作りに挑戦してみませんか?
この作成キットを使うと、無料で、誰でも簡単に、いろんなデザインの年賀状が作れます。
キットの中には、数々のデザインがあるので、その中からデザインを選択し、少し加工するだけで、簡単に作れてしまうから、パソコンが苦手な方にも簡単に作れちゃいます。
今回は、日本郵便のはがきデザインキット2021を使って、年賀状の作り方をご紹介します。
嵐の皆さんのCMのように、このつながりは一生もの。
これからは毎年、自分で作った年賀状で、新年のご挨拶を送ってみませんか(^^♪
index
郵便年賀.jp
この時期になると、書店でもいろいろな年賀状のデザイン本が発売されますよね。
ワタシも独身の頃は本屋さんで、いろいろ本を見比べて、このデザインっていうのを絞ってその1冊を買っていました。
今は、書店でゆっくり立ち読みする時間もないし、たった一つのデザインしか使わないのに、お金を払って本を買うのが、時間もお金ももったいないと思うようになり、ネットでデザインを探すようになりました。
毎年、郵便年賀.jpが日本郵便より開設されます。
郵便年賀.jpは年賀状に関する情報がまとめられていて、年賀状を作る方は、いろいろな情報がありますので、一度見られるといいかと思います。
筆王(ソースネクスト)
郵便年賀.jpでは、たくさんのデザインが提供されているので、サッと選んで、サッと作るのが、簡単にできるので、ワタシもここ数年はここからデザインを選んでますが、その選んだデザインをソースネクストの筆王を使って加工し、年賀状を作っています。
筆王は、高性能・低価格のハガキ作成ソフトで、写真を入れたカジュアルなデザインから、筆で書いたようなフォーマルなデザインまで、1年に1度の挨拶をこだわりの作品に仕上げられます。
筆王の特長
- 充実の編集機能で、他人と被らないオリジナルの1枚を作れます
- 2021年丑年(うしどし)の年賀状はもちろん、十二支すべてのデザインを収録しています
- 封筒やのし紙、ラベルなど年賀状以外にも活用できます
- パソコン5台まで使えるので、家族でそれぞれのパソコンに入れられます
ワタシが筆王を使う理由
写真や画像の加工がしやすいところです。不要な部分を削除したり、使いたい部分のみを切り取って張り付けたりするワンランク上の年賀状を作ることができるからです。
はがきデザインキット2021
加工などせず、素材をそのまま使うのであれば、日本郵便のはがきデザインキット2021をダウンロードすれば、年賀状ソフトを持っていなくても、デザインに簡単に写真や文字を入れたり、住所録を作って、宛名面の印刷もできるので、WordやExelを使うより、簡単にできます。
今回は、誰でも簡単にできる、はがきデザインキット2021をダウンロードして年賀状を作ってみましょう。
スマホの場合
スマホの場合はスマホアプリ版のアプリをダウンロードして、アプリで年賀状を作成し、セブンイレブンのコピー機で印刷する形になります。
インクジェットはがきや、インクジェット写真用のはがきは使えず、日本郵便発行の普通の定型はがき(年賀はがき)のみに印刷でき、はがき代+印刷代1枚80円で印刷できます。
印刷の方法については、コンビニはがきプリントを参照してください。
パソコンの場合
パソコンからの場合は、郵便年賀.jpより、はがきデザインキット2021のインストール版ではがきデザインキットキットをインストールして使います。
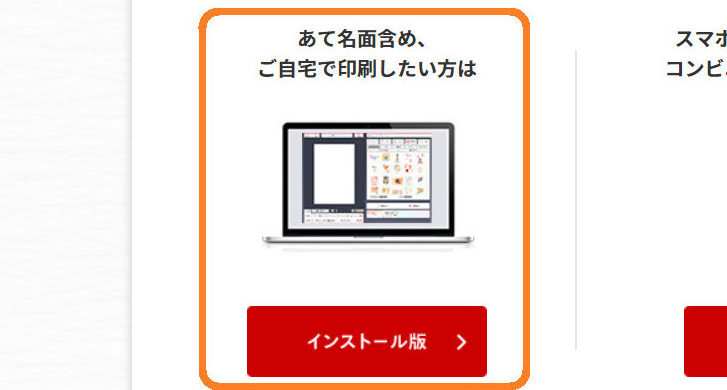
はがきデザインキット2021をインストールする
今回は、パソコンからの作り方をご紹介したいと思いますので、はがきデザインキット2021のインストール版へと進みます。
Adobe AIR ランタイムとはがきデザインキット2021のインストールをしてください。
Adobe AIR ランタイムをインストール
Adobe AIR ランタイムをダウンロードをクリック
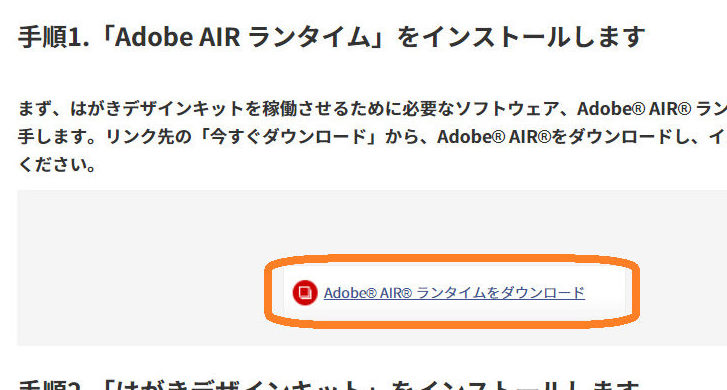
今すぐダウンロードをクリック
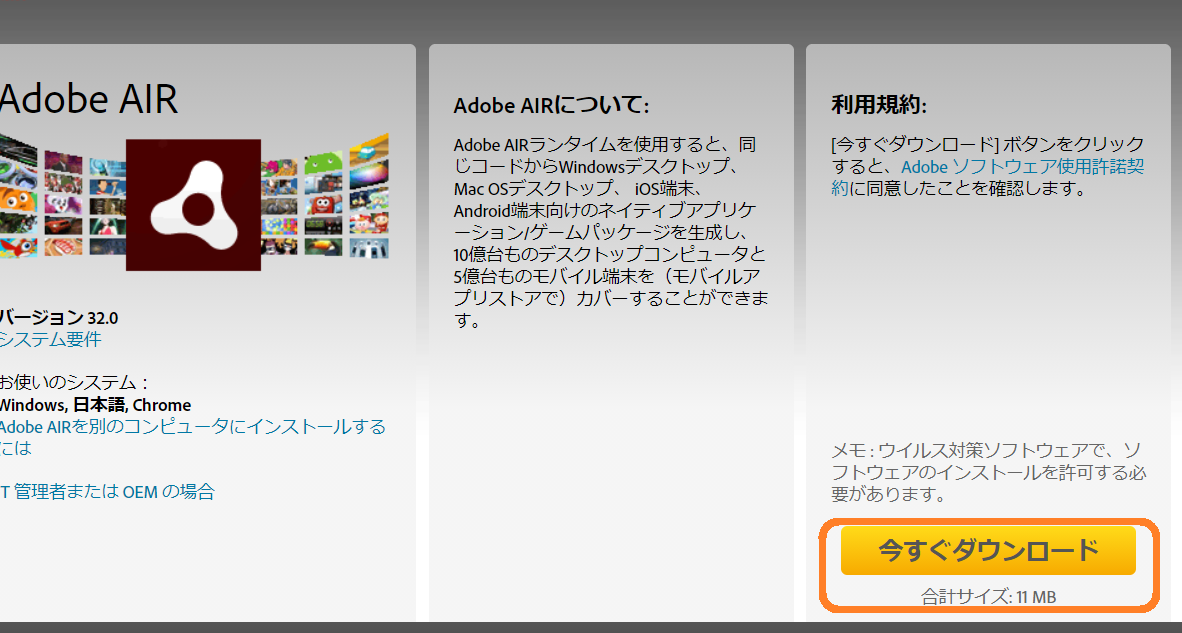
同意するをクリック
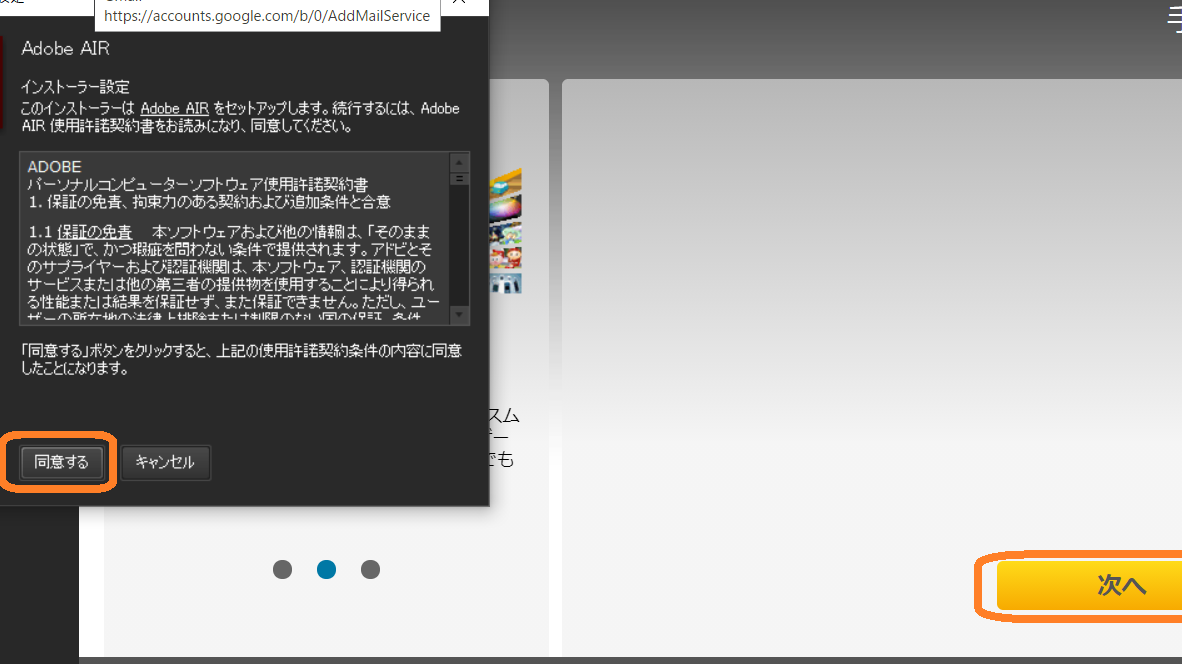
このアプリがデバイスに変更を加えることを許可しますか?とでたら、はいをクリックして次へ。
広告画面が表示されるので、Ad Closeをクリック。
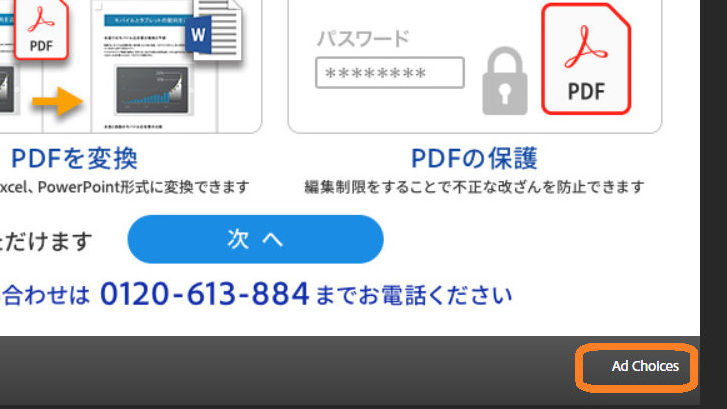
×で閉じれば、インストール完了。
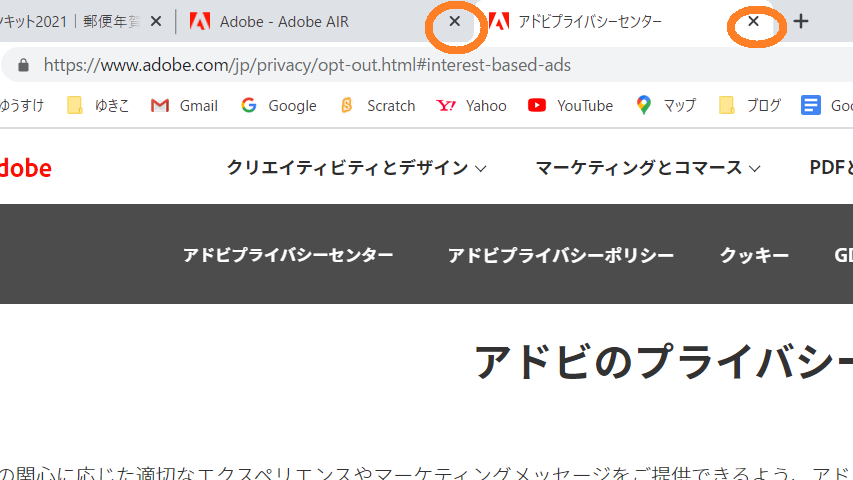
はがきデザインキット2021をインストール
「はがきデザインキット」をダウンロードをクリック
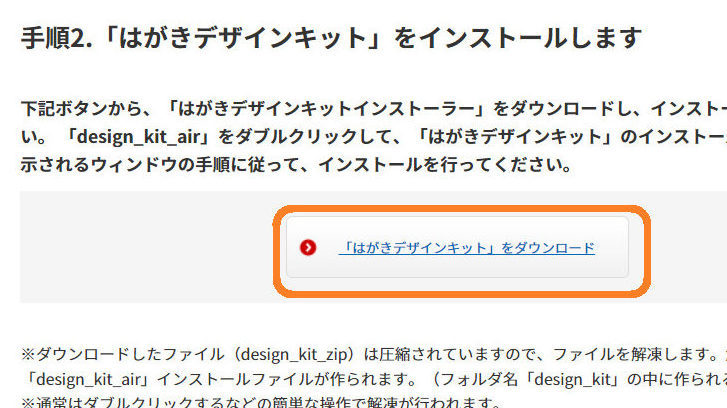
画面の左下に出てるdesign_kit.airをダブルクリック
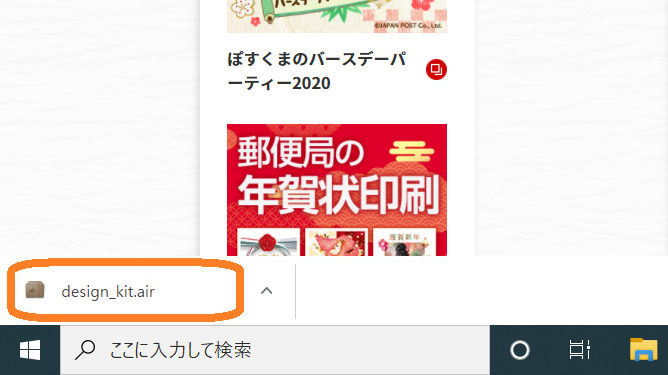
インストールをクリックします。
このアプリがデバイスに変更を加えることを許可しますか?とでたら、はいをクリックして次へ。
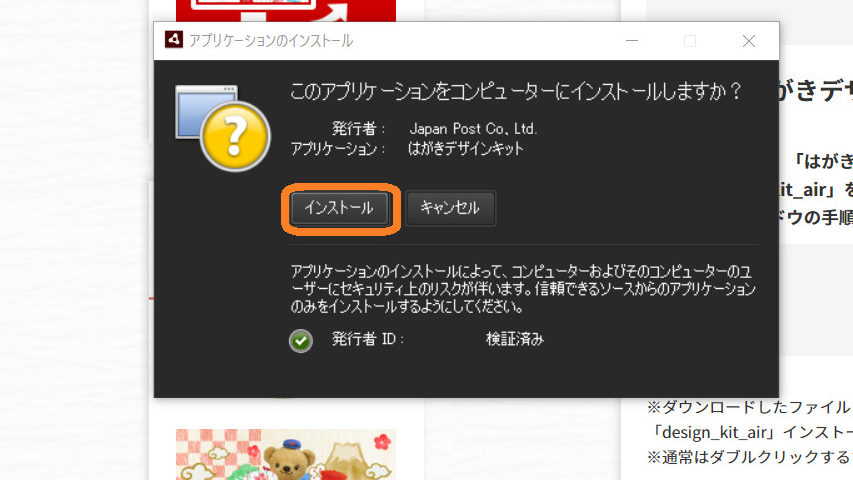
そのままこだわりがなければ、続行をクリック
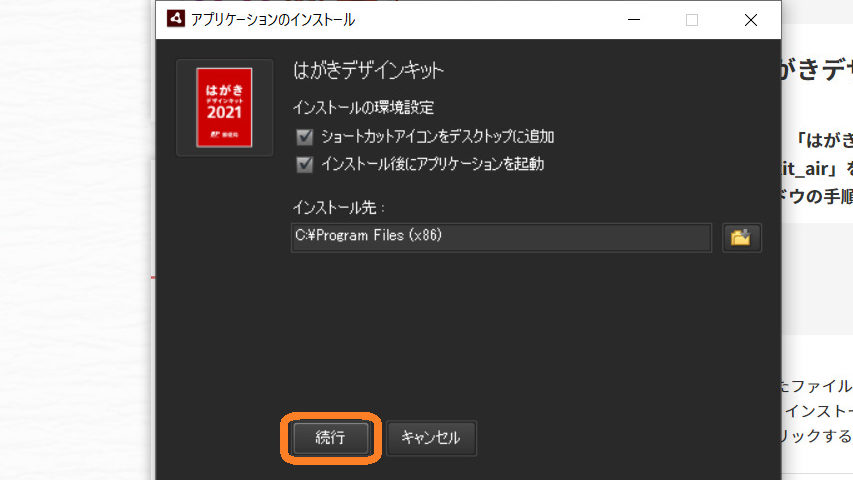
お使いのデザインキットを登録するをクリック
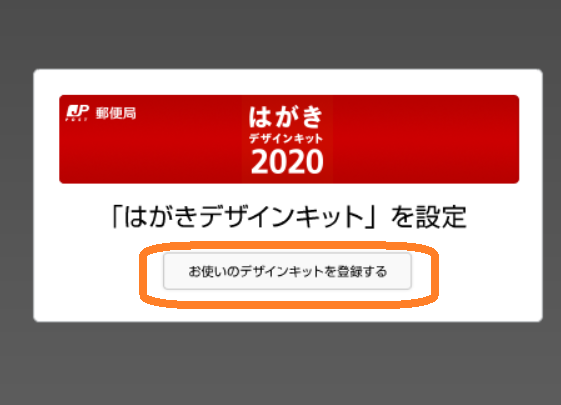
ここから、はがきデザインキットを起動して、年賀状を作成していきましょう!
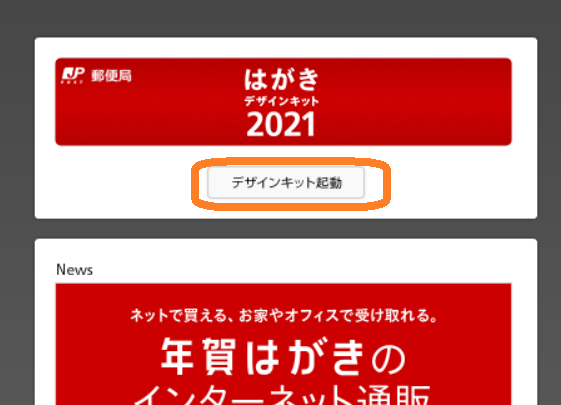
デスクトップに、はがきデザインキットのアイコンが追加されているはずなので、確認してくださいね。
年賀状を作ってみよう
では、さっそくデザインを選んで、作ってみましょう。
まず、はがきの種類やはがきの向きを選択します。これは後からでも変更できるので、デザインが決まってないのであれば、向きは適当に選んで大丈夫です。
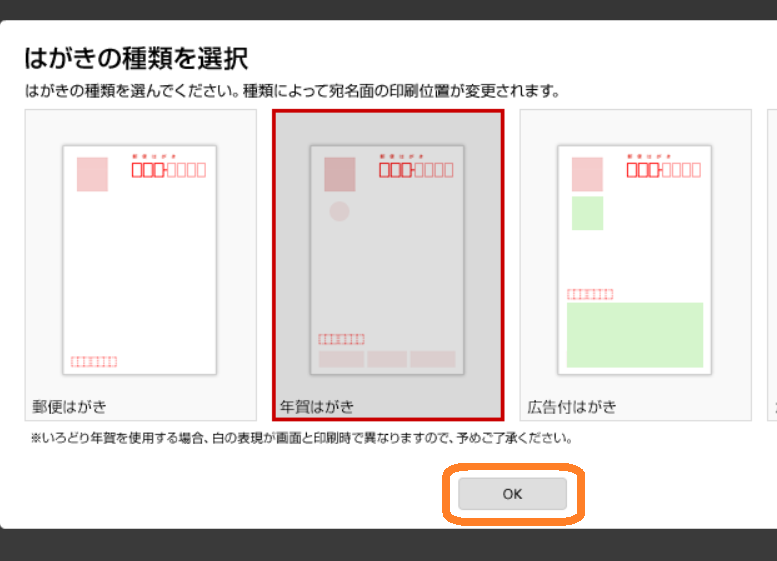
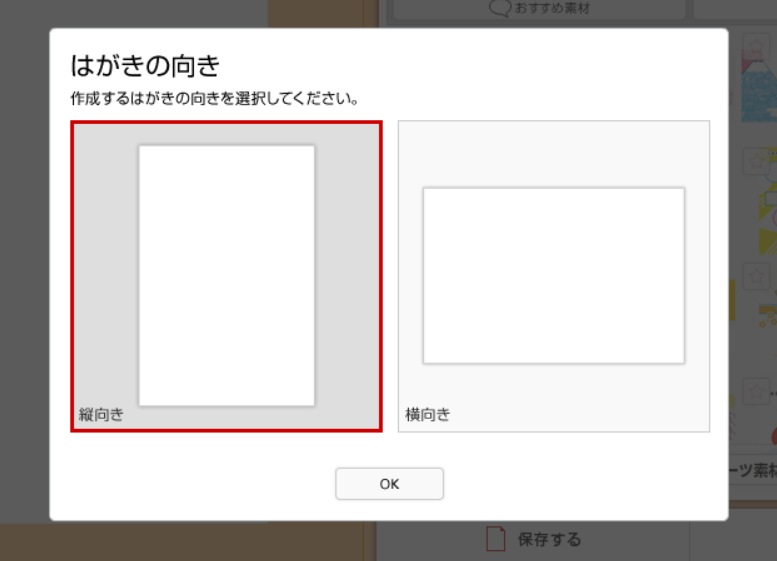
次に、スタイルを選択します。
これも、特に気にせず選択しても大丈夫です。
選択したスタイルの中に気に入ったデザインがなければ、テンプレート素材を探すから探すことができます。
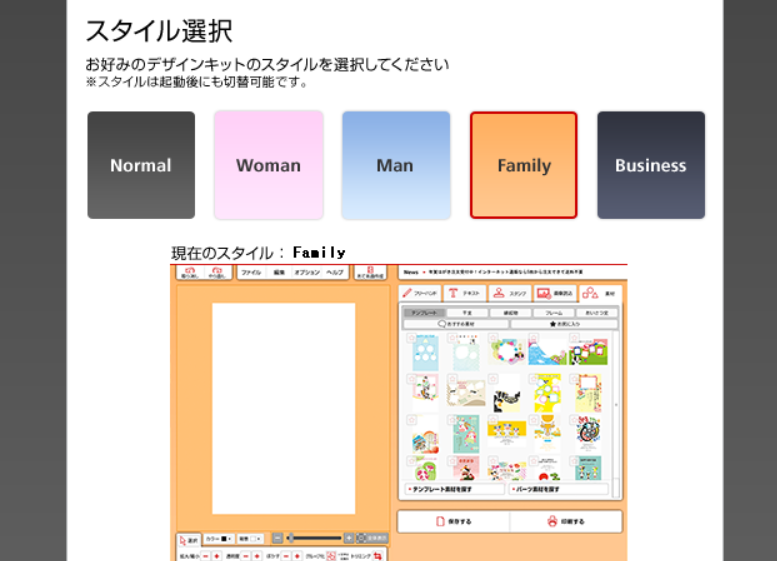
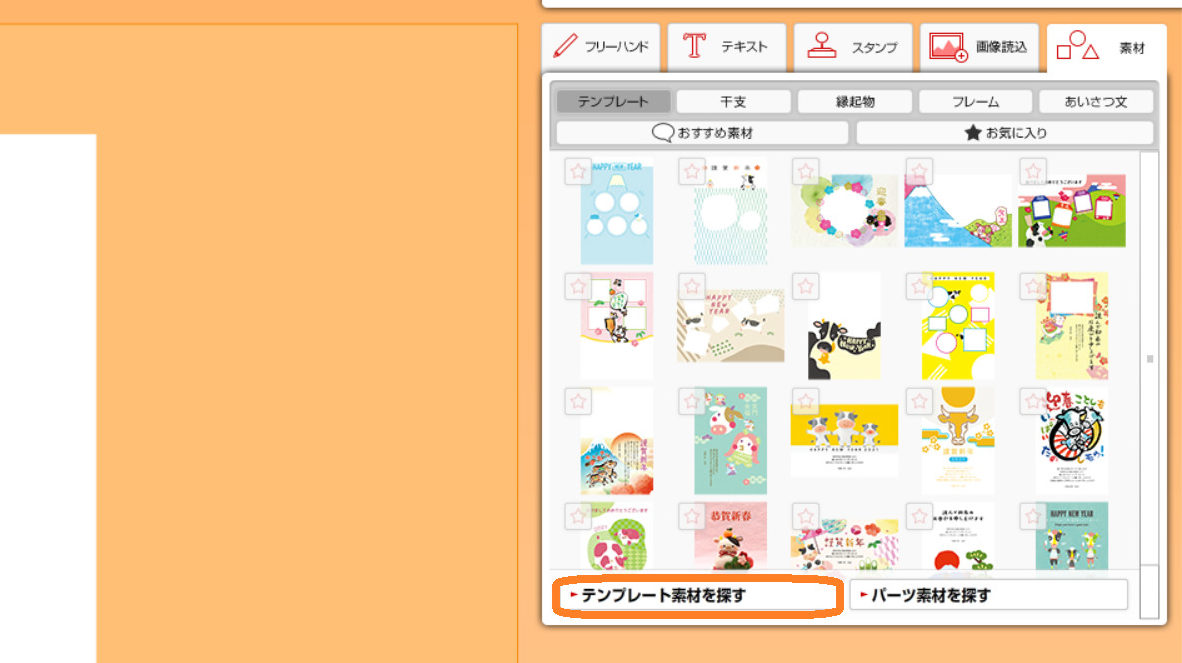
全ての画像から検索してもいいし、干支を入れるや、写真を入れるという、こだわりがあれば、チェックを入れて検索すれば、自分の好みのデザインが検索・表示されます。
好みのデザインをお気に入りの★マークを付けて、閉じます。
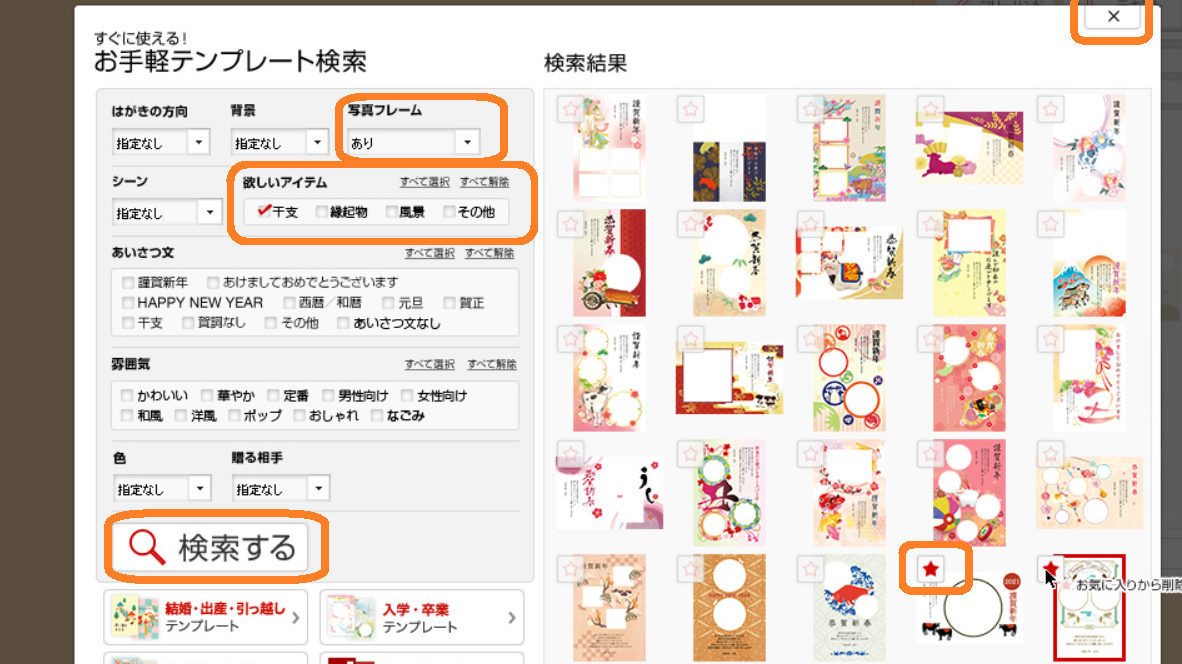
お気に入りのデザインをドラッグして、画像を張り付けます。
もし、お気に入りのデザインの向きが違う場合は、オプションではがきの向きを変更して、ドラッグして貼り付けます。
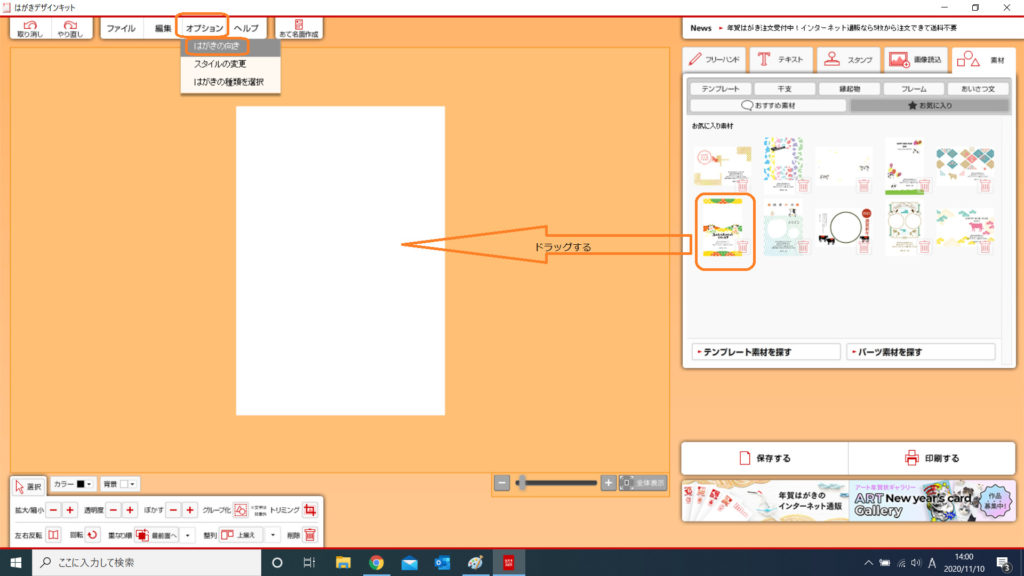
選んだデザインで完成なら印刷に進みますが、写真や文字を入れたい場合は、写真や文字を入れていきます。
写真の場合は、ファイルを選択し、作業エリアに埋め込みをクリックすれば、埋め込みできます。
サイズが合わなければ、トリミングでいらない部分を削除したり、大きさが合わなければ、拡大縮小でサイズを合わせ、画像の重なり順を写真を最背面にすると、デザインと画像がうまくはまります。
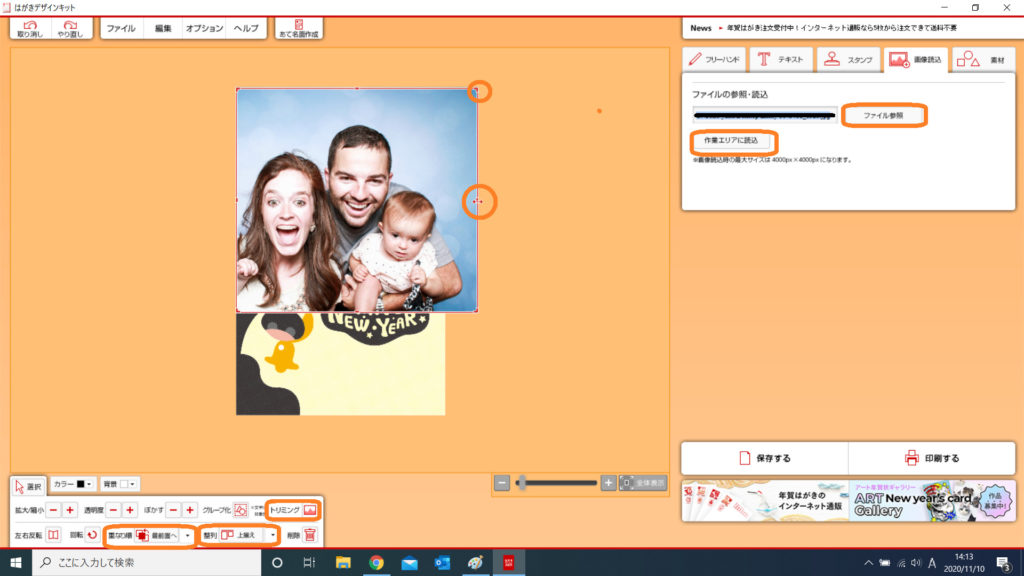
文字やスタンプを入れて、加工することもできます。
スタンプや文字の色、文字の種類も、好みに合わせて選択できます。
今回はハートのスタンプ、文字は丸ゴシックを選びました。
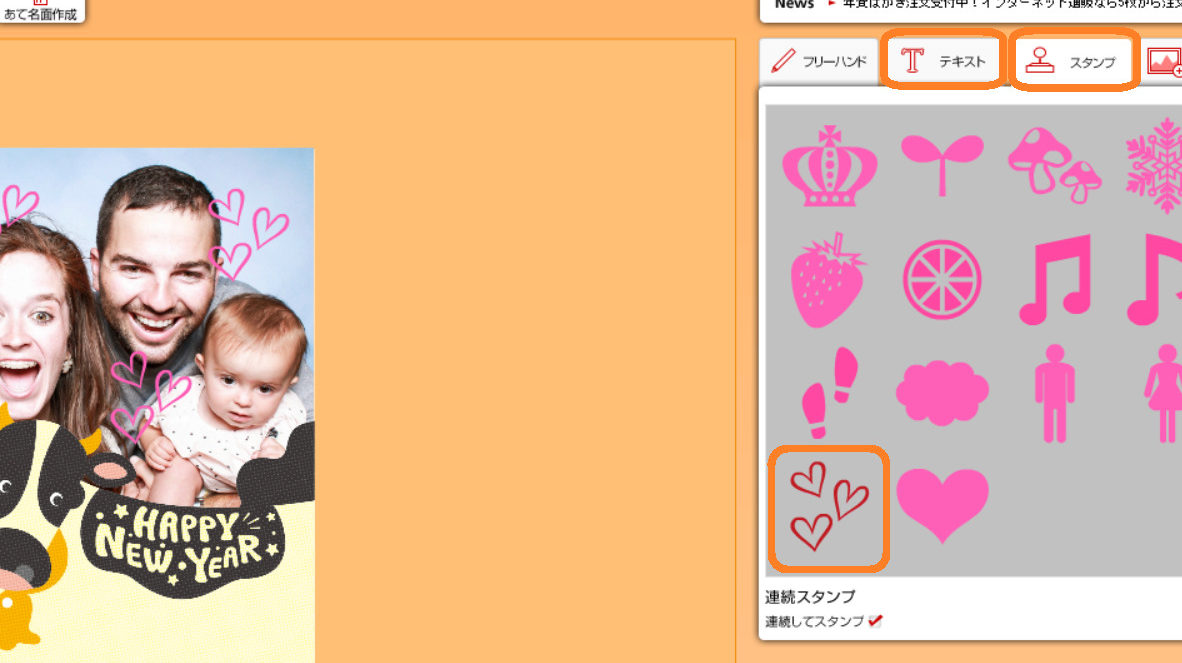

完成です!もとは牛のデザインだけでしたが、写真、ハートのスタンプ、本年もよろしくお願いいたしますと、住所を入力し、オリジナルの年賀状が完成です。
一言書ける絶妙なスペースもあります♪
どうでしょう?なかなかいい感じに見えるのは、この外国人家族の写真のせいだけではないと思います(^^♪
完成したら、保存するをクリックし、必ず保存しておいてくださいね。
保存場所はドキュメントか、デスクトップが分かりやすくていいと思います。保存場所が分からなくならないよう、気を付けてください。
保存した年賀状は○○(ファイル名).ptcで保存されています。
保存場所がよく分からない方は、デスクトップに保存されたら、分かりやすいかと思います。
保存ができて、これで完成なら、あとは印刷するをクリックして印刷するだけです。
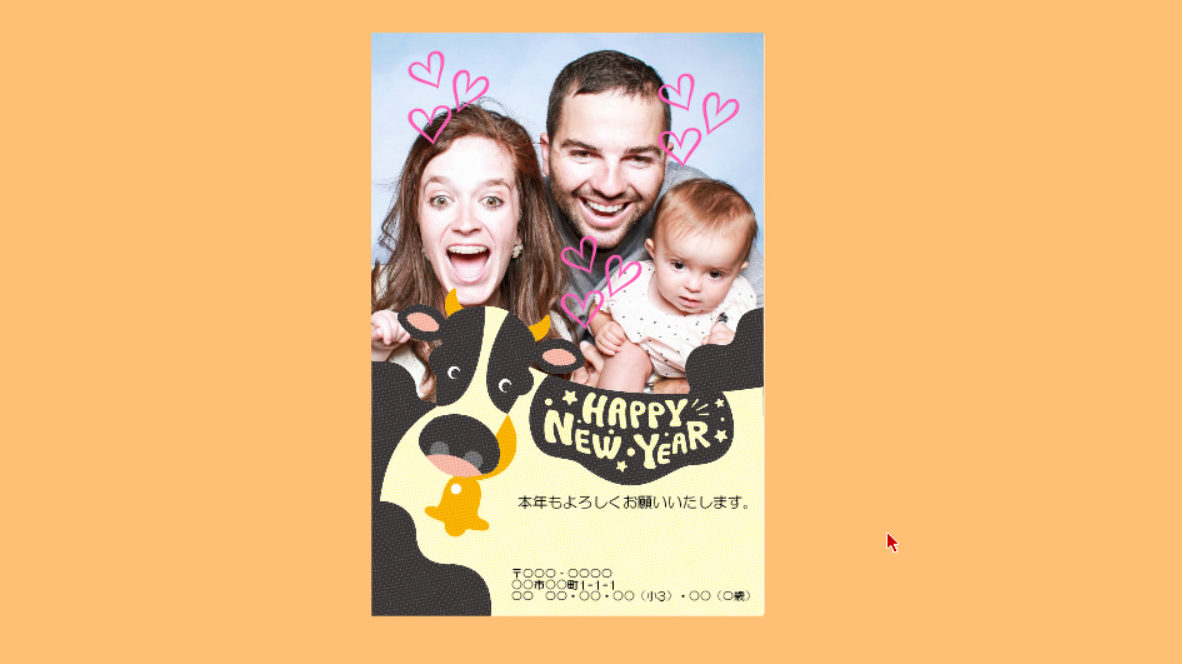
印刷はご自宅のプリンターのプロパティの設定を必ず確認してください。
ワタシの家は、CanonのMG6530を使っています。プリンターのプロパティで、写真印刷、フチなし、用紙の種類(普通ハガキ、インクジェットはがき、インクジェット写真用はがきなど)、出力用紙サイズ(はがき)の設定を必ず確認してくださいね。
試しの印刷で年賀はがきを使うのはもったいないので、試し印刷の時は、普通の紙をはがきサイズに切ったものや、それも面倒なら、100均でお徳用はがき50枚入りが買えるので、それで試し印刷するのが楽です。
ワタシは数年前に買ったものをまだ使っています(^-^;
その時はインクジェットから普通紙を選ぶことを忘れずに。そして本番の印刷の設定を変更するのも忘れずに!
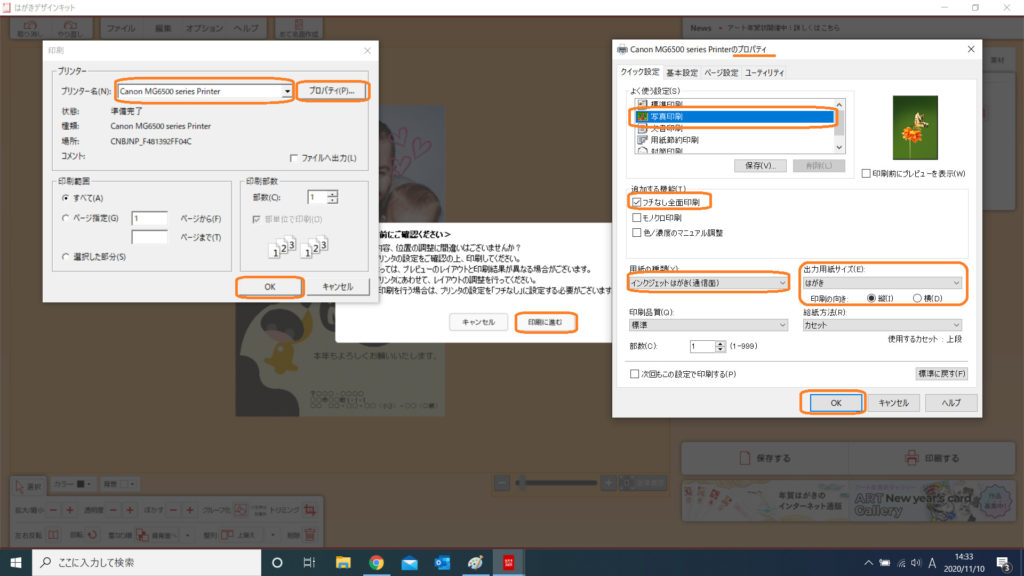
裏面(デザイン面)が印刷できたら、次はあて名です。あて名印刷をしたければ、すべて入力する必要がありますが、一度入力すれば、毎年使えますので、利用してもいいと思います。
あて名面作成に進んで、入力していきましょう。
まず、差出人を入力します。例えば、夫さん、私、夫婦連名、兄さん、弟くん、など、差出人に載せたい人ごとに差出人を設定します。
ワタシは、ワタシの友達に夫さんの名前が載っているのに違和感があり、差出人を区別して作っていますが、こだわりがなければ、家族の名前でも大丈夫ですし、デザイン面に差出人を書いているから、宛名面には差出人を書かなくてもいいと思う方は、差出人をあえて記入しなくても大丈夫です。
次にあて名をすべて入力します。
その際、カテゴリーを差出人ごとに設定しておきます。
例えば、夫さん、ワタシ、兄さん、弟くんなどです。
後からでも追加できますが、住所を入力するついでにカテゴリーも設定しておいてください。
そうすれば、この人は夫婦連名で、この人はワタシの友達、この人は兄さん、という感じに、差出人に載せる名前を選ぶことができます。
あとは、先ほど印刷したデザイン面の宛名面に、あて名面の印刷をすれば、年賀状の完成です。
インクジェット用のはがきでも、あて名面は普通紙になりますので、設定をあて名面など、印刷前に確認してくださいね。
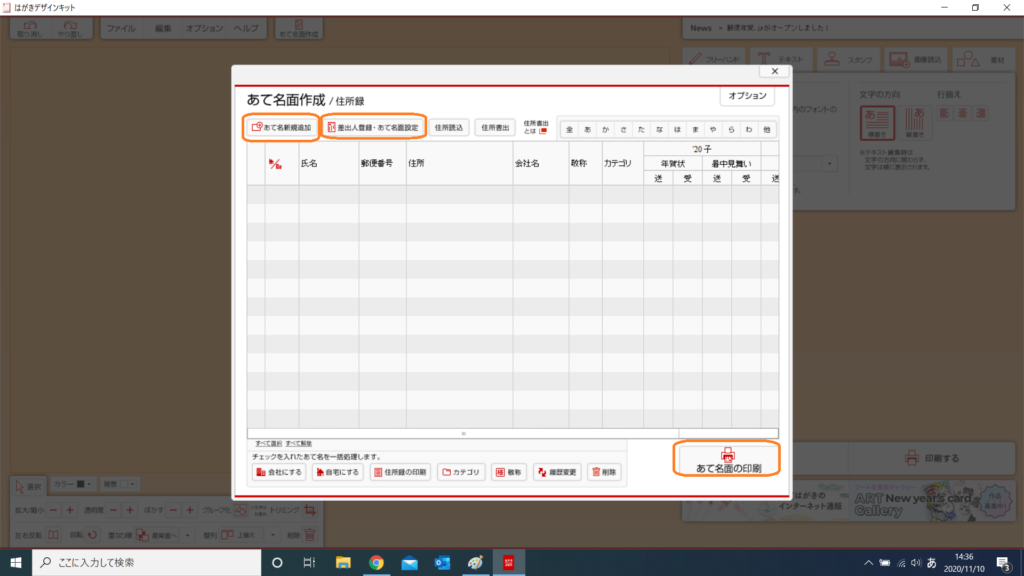
まとめ
いかがでしたでしょうか。思ったより簡単にできると思います。
今まで、面倒でダンナさん任せにしてた年賀状作り。
これを機に自分好みの年賀状を作ってみませんか。
自分で作れば、使われたくない写真を使われることもないし、早く作れと催促する必要もなくなります。
はがきデザインキットでの年賀状作りが物足りなくなれば、筆王はいろいろな加工が楽しめるので、筆王を購入してもいろいろ楽しめると思います。
これまで、年末の悩みだった年賀状作りのお役に立てれば嬉しいです(^^♪





